
What is Twitter Advanced Search?
With over 321 million monthly active users, Twitter has become a large pool of data, and getting your required information from such a vast source can be difficult and often tricky. Twitter Advanced Search can be your option.
There is also an excellent Twitter archive search tool called TrackMyHashtag, which allows you to get Twitter data related to any tweet, phrase, or time period. I will explain how to use TrackMyHashtag in the later parts of this post.
I think we all have a basic understanding of how Twitter Advanced Search works. You input any word or phrase to be looked-up, and the advanced search algorithm tries to match it up against the data such as tweets on Twitter’s servers and provide you with the results. Simple right?
So far, the Twitter Advanced search function is doing its job and fulfilling your queries as per your expectations. If you just want to find more info on a person, use a people search tool with their full name (e.g. Abraham Grajales) and you’ll see all of their public profiles and information on the internet.
What if you wish to find a more specific dataset or a particular tweet?
What if you wish to find a tweet with the exact phrase, “Make America great again.”, posted between 17th July 2019 and 17th August 2019? This is where Twitter advanced search option comes to the rescue.
It allows you to set up specific search terms for distinct time periods, and with the option of setting user-specific search metrics. Look at the image below to get a better understanding of the Twitter Advanced search option.
How to use the Twitter Advanced Search option?
Using Twitter’s Advanced search option is simple. These are the steps that you can refer to for performing any advanced search on Twitter data.
- Log in to Twitter.
- Click on the search bar and enter your query.
- Once the search results are loaded on a new page, click on the ‘Advanced search’ button on the ‘Search Filters’ box at the upper right corner of the page.
- Once in the ‘Advanced Search’ option, you can set up preferences related to your keyword.
As you can see, the number of options that Twitter provides for performing custom archive data searches is comprehensive.
Let’s understand all the options provided by the Twitter advanced search option.
1: Words.

- All of these words: Using this option, you can perform a Twitter archive data search by including all the keywords entered by you. This option will show you all the tweets with the defined keywords.
- This exact phrase: This option returns only those search results or tweets which contain the ‘exact phrase’ mentioned by you. For example, the ‘Cats and Dogs’ search term will return only the results which contain the term ‘Cats and Dogs’. Nothing more. Nothing less.
- Any of these words: This function returns all the data which contain any of the keywords mentioned by you. Suppose you have searched for ‘Cats’ and ‘Dogs’. This option will return all the results or tweets which contain at least one of the search terms.
- None of these words: Using this option will allow you to exclude all the search results with your mentioned keywords excluded.
- These hashtags: Simply put, this option displays only those tweets which have the hashtag mentioned by you.
- Language: This archive search option enables you to filter the tweet data as per the selected language.
2: Account targeting preferences.

- From these accounts: This option enables you to specifically target your search to any account that sent out the required keyword. If you are eerily specific about the data source, you can specify the account you wish to perform the search.
- To these accounts: The ‘To these accounts’ option allows you to select the specific accounts on which the replies or mentions were sent.
- Mentioning these accounts: This option helps you locate the accounts mentioned by your targeted account, hashtag, or tweet.
3: Tweet Filter
 Replies: This filter will allow you to choose if you want to see the replies with the original tweets or just the replies.
Replies: This filter will allow you to choose if you want to see the replies with the original tweets or just the replies.- Links: With this filter, you can see tweets that have links. You can choose if you want tweets and links or just the tweets with links.
4: Engagements
 Minimum Replies: You can filter through tweets to find those with the specified number of replies or more.
Minimum Replies: You can filter through tweets to find those with the specified number of replies or more. - Minimum Likes: Use the filter to identify tweets with the specified number of likes or more.
- Minimum Retweets: Filter and find tweets with specified number of retweets or more.
5: Date Preferences.
 Simply put, date preferences allow you to set the time period under which you want the data. In Data preferences the ‘From’ tab lets you set the start of the period and the ‘To’ tab lets you set the end of the period.
Simply put, date preferences allow you to set the time period under which you want the data. In Data preferences the ‘From’ tab lets you set the start of the period and the ‘To’ tab lets you set the end of the period.
Twitter Advanced Search Operators
While the Twitter Advanced Search option allows you to search any tweet with ease, you can also use the search bar to find them. Although, you may have to use specific commands (advanced search operators) to specify your search.
Let’s look at some of the commonly used search operators.
Exact phrase – double quotes: You can use this search operator to track tweets with specific phrases. Let’s say you search “Twitter marketing”, you will find all tweets containing the exact phrase.
Any of these words – OR: If you have a list of words and want to find tweets containing this operator, you should use this search operator. For example, if you want to find tweets containing either Nike or Adidas, just use the operator “Nike OR Adidas”.
Excluding a word – Minus sign: With this search operator, you can exclude a keyword or search query. You just have to enter the (-) sign before the keyword. Example: “Nike -Adidas”.
From an account – From: You can use the search operator (From:) to find tweets posted by specific accounts.
To an Account – To: Similar to the previous search operator, you can use the (To:) search operator to find tweets sent in reply to a specific account.
Mentioning an account – @accountname: As the name suggests, you can use this operator to find tweets mentioning specific accounts.
Asking a question – keyword followed by a question mark: Use this operator to find tweets that are posted as questions and contain a specific keyword.
Negative sentiment – keyword followed by 🙁: This search operator can help you find tweets with negative sentiments. Just add the keyword followed by the 🙁 sign.
What to search using Twitter advanced search?
Now that you know how Twitter advanced search works, let’s discuss a few amazing ways you can use it,
Search and analyze sentiments
Twitter advanced search can help you analyze what users are talking about your brand. To begin, simply use the filters to search for recent or old tweets mentioning your brand. Now you have access to all tweets of users mentioning your brand. You can further classify the tweets by adding a few emotions (happy, sad, angry) as keywords. It can help in classifying the positive and negative tweets, you can use this to access the market reputation of your brand.
Track Twitter mentions
Tracking brand mentions should be an important aspect of your brand’s Twitter marketing strategy. Consumers often use Twitter to express their opinions, in this case, it can be reviews for your brand or its products and services. Either way, tracking brand mentions can help you analyze the feedback of users. You can easily find the shortcomings in your product or services. You can also find positive feedback that can be used for marketing purposes.
Track usernames (competitors and influencers)
Tracking usernames is an effective way of tracking the social media marketing tactics of your competitors. You can gather new content ideas to keep your target audience engaged. It can also help you analyze the impact of their implemented strategies by analyzing the interactions on their tweets.
Access geo-location-based tweets
The location filters in Twitter advanced search can help you access tweets from any specific location. Suppose you or your competitor launches a marketing campaign and you want to know how well it is doing in specific locations, let’s say, New York. Just use the filters to access all tweets mentioning you and posts by New York users. This way you can analyze the scale of interactions which can help measure the impact of your marketing campaigns.
Track popular hashtag conversations
Hashtags are one of the most effective ways to increase the reach of your tweets organically. Although, instead of just posting a tweet with the relevant hashtag, if you engage in the right conversation, you can get conversations started about your brand. It can help you generate brand awareness or even get into conversations with other competitors and draw the attention of the target audience.
Identify the most engaging tweets
One of the most difficult parts of developing a social media marketing strategy is finding the right topics to post about. With Twitter advanced search, you can filter through your previous tweets to find the ones that have the most engagement. You also do the same with the Twitter accounts of your competitors. It will help you create an extensive list of resonating content topics that you can keep tweeting about to keep your followers engaged and draw the attention of new users.
Getting Twitter data for any period using TrackMyHashtag
![]() TrackMyHashtag is a Twitter hashtag and event tracking tool. It also provides historical Twitter datasets for any period.
TrackMyHashtag is a Twitter hashtag and event tracking tool. It also provides historical Twitter datasets for any period.
TrackMyHashtag follows a subscription-based hashtag tracking model; the prices start from $19 a month for two trackers, which is cheaper than most of the competition and provides all the relevant information of the targeted hashtag.
You can also submit custom Twitter dataset requests here.
Some of TrackMyHashtag’s key features are,
- Raw Twitter Datasets available to export in CSV format
- Analytics dashboard loaded with lots of useful insights
- Complete User details
- Identify and track Influencers
- Top related media, hashtags, users, and URL
- Most popular, retweeted, liked tweets
- Tweets timeline analytics and pattern
- Predictive analytics
- Top media and URLs
Conclusion
Using Twitter Advanced Search can be really helpful in getting targeted Twitter data. Options such as Account specification, targeting preferences, and date range give you the desired data easily.
For any other specific Twitter dataset requirement, you can give TrackMyHashtag a try!
This marks the end of this article.
Adios!
Raghav is a talented content writer with a passion to create informative and interesting articles. With a degree in English Literature, Raghav possesses an inquisitive mind and a thirst for learning. Raghav is a fact enthusiast who loves to unearth fascinating facts from a wide range of subjects. He firmly believes that learning is a lifelong journey and he is constantly seeking opportunities to increase his knowledge and discover new facts. So make sure to check out Raghav’s work for a wonderful reading.



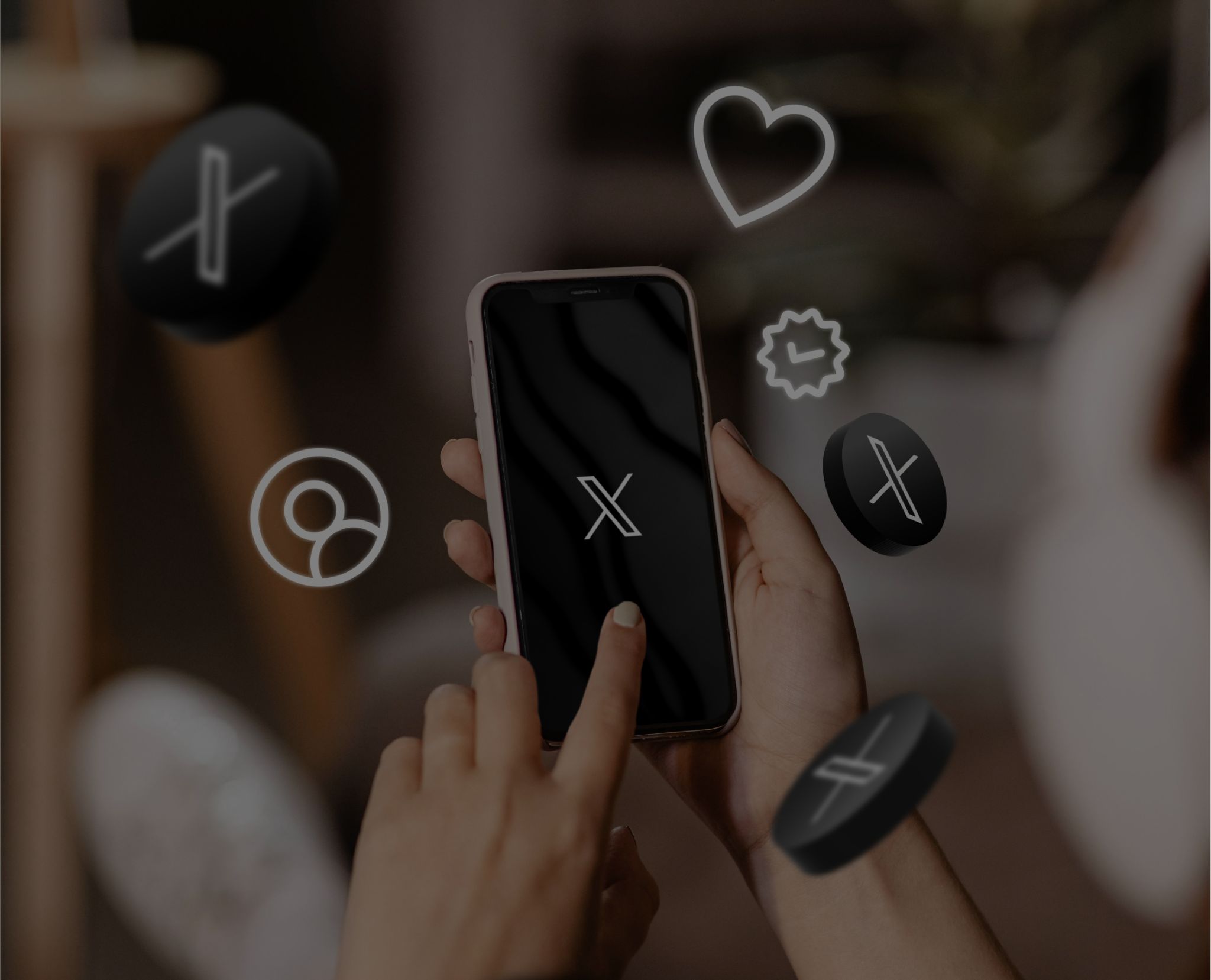
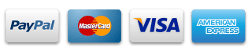


Join the discussion 4 Comments